Creación y configuración de un Cuestionario
Pasos a seguir para programar un Examen Online utilizando la actividad "Cuestionario"
1. Activar la edición del curso virtual

2. Escoger la sección o semana donde se va a mostrar el examen online y dar clic en la opción "Añade una actividad o un recurso"
3. Seleccionar la actividad "Cuestionario".
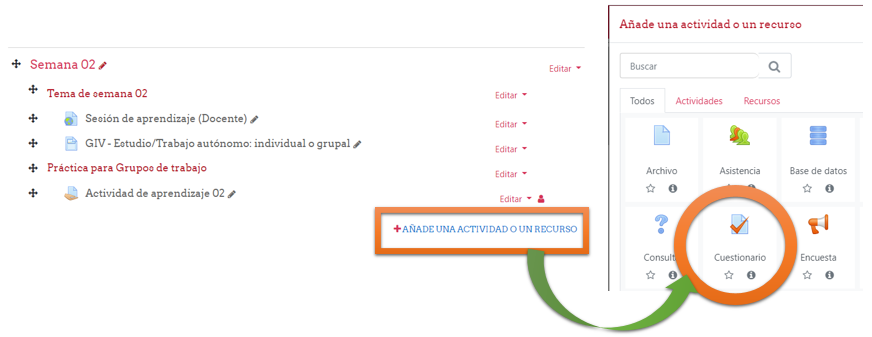
4. En la página que aparece luego de escoger la opción "Cuestionario", ingresar el nombre del examen y una pequeña descripción, esto último es opcional.
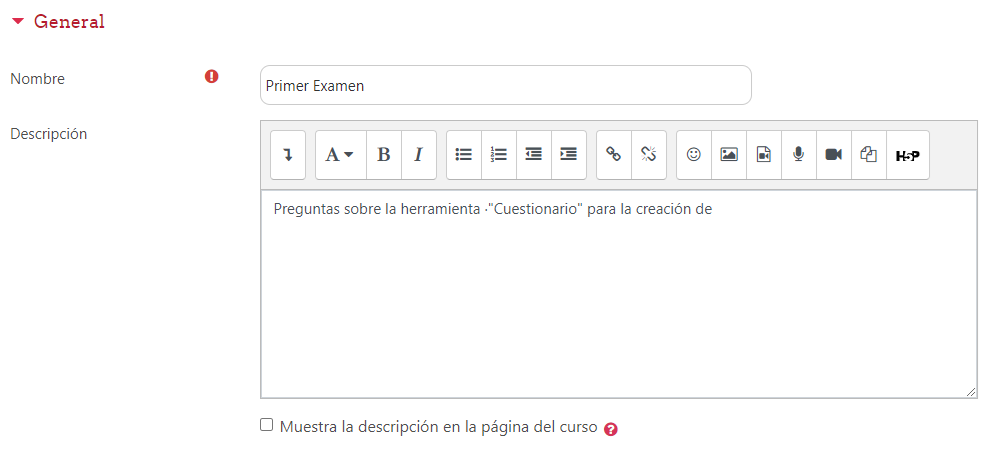
5. Habilitar la fecha de apertura y cierre del Cuestionario
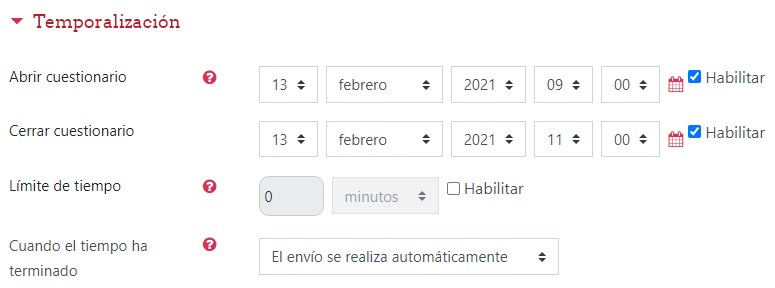
- La temporalización de este ejemplo indica que los estudiantes solo podrán comenzar un intento de resolver el cuestionario desde las 9 am hasta las 11 am del 13 de febrero, realizándose un envío automático de lo trabajado por el estudiante, una vez que se termina el tiempo programado
6. Establecer la calificación para aprobar y el número de intentos permitidos
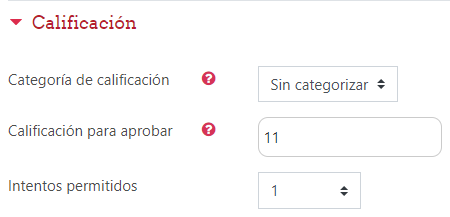
7. Establecer el esquema del cuestionario, en este caso se ha establecido que cada pregunta se muestre en una nueva página.
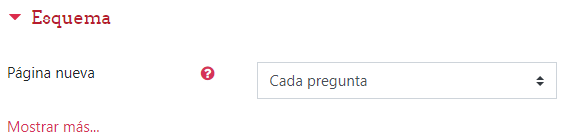
8. Establecer el comportamiento de las preguntas, en este caso se establece que las respuestas deben ser ordenadas al azar.
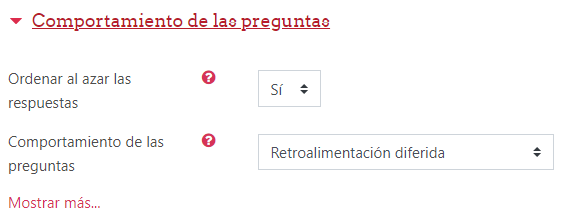
- Los iconos de "Signo de Interrogación" que se muestran en varios opciones de configuración, brindan una información más detallada de la opción que se quiere configurar, solo se da clic en el icono y se muestra la información deseada.

9. Guardar cambios y mostrar
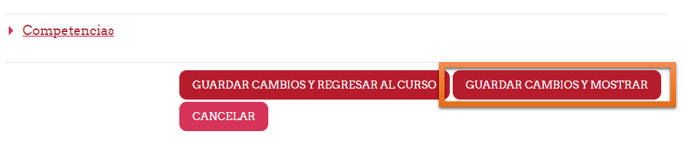
10. En la siguiente página se muestra los datos generales de la actividad creada, como nombre y fecha en que estará disponible, a continuación se procede a crear las preguntas el Examen Online, dando clic en la opción "Editar Cuestionario"
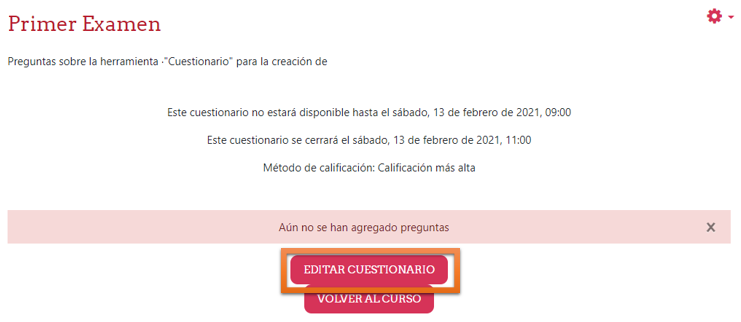
11. En la página de edición del Cuestionario, se procede a agregar una nueva pregunta.
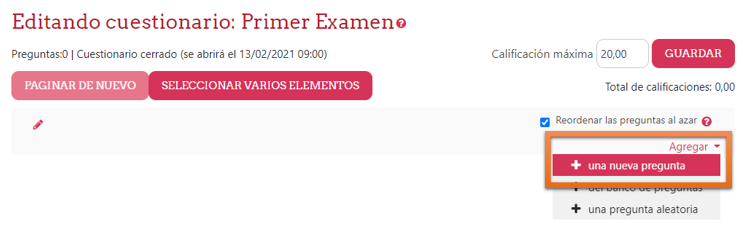
12. Escoger el tipo de pregunta que se desea agregar al cuestionario y luego dar clic en la opción "Agregar"
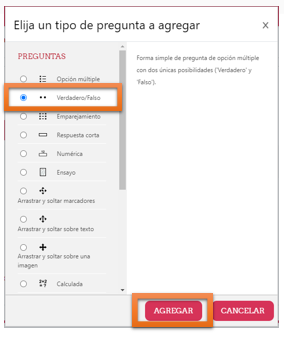
13. En la siguiente página, ingresar el nombre y enunciado de la pregunta, puntuación por defecto y el valor de la Respuesta Correcta (para este caso un solo valor como respuesta correcta, puesto que se escogió una pregunta de tipo Verdadero/Falso)
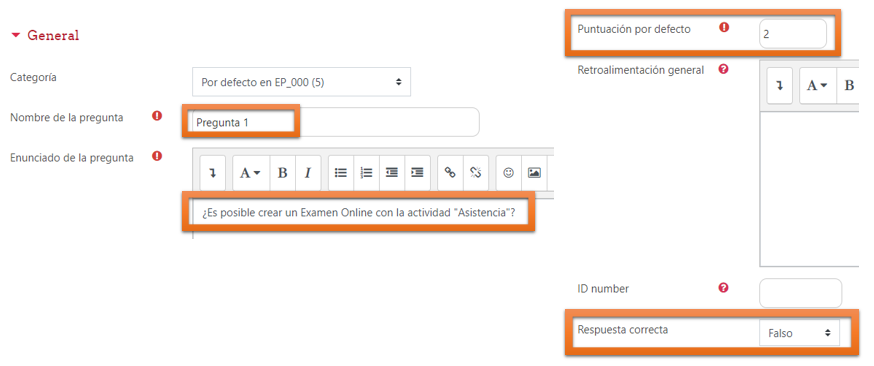
14. Guardar los cambios realizados
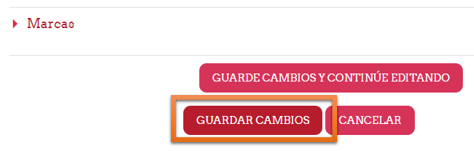
Finalmente, en la página de edición del Cuestionario, se muestra la pregunta creada, y al dar clic en el icono en forma de lupa, se puede previsualizar como se mostraría la pregunta al Estudiante al momento de intentar resolver el Cuestionario.
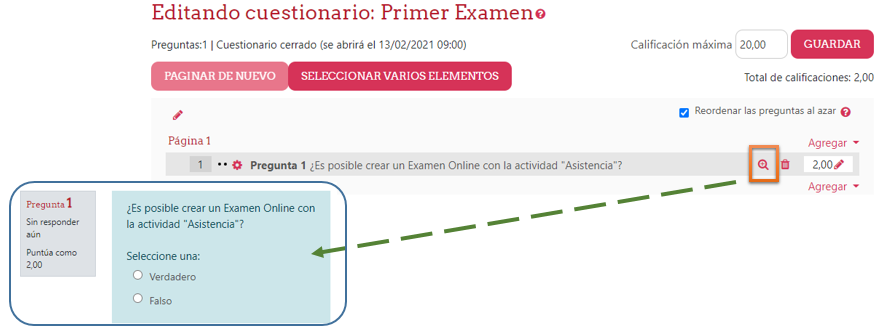
Contenido elaborado por:
LETICIA TERESA LÓPEZ OLIVOS
Ingeniera de Sistemas e Informática
Administradora del Campus Virtual UNS
